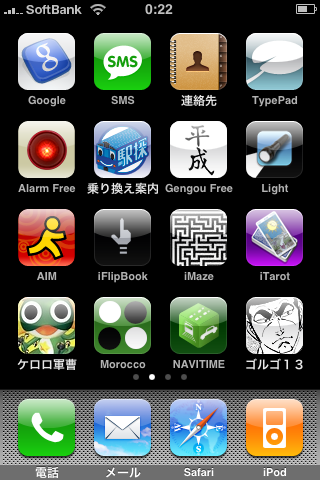今日も掃除→ご飯→洗濯というルーティンワークを体に覚え込ませています
こんにちは.しーやです.
今日はミントの鉢植えに挑戦.
これからどんどん熱くなってきますし,その時にモヒートをガンガン飲もうかと思いまして
そんな暑さ対策を敢行しはじめてます.
今日もお部屋のお・か・た・づ・け4日目♪
どうも,しーやです.
今日はJcomが開通しました.
っていっても,自分で申し込んだわけではなく,今のアパートは無料でJComデジタルプランが見れるというなかなかのサービス.
どうやら,設置に来たJComの方に聞くと,大家さんがアパート単位で一括して入ってるとのこと.
みれるチャンネルもJComデジタルと同じようで特に制限もないですね.
http://www.jcom.co.jp/services/pay/pay_all.html#tv
でも,よくよく考えると共益費3000円って多いなぁと思ったら2000円くらいはJCom代として取られてるんじゃ(笑)
明日は,朝からちょっと勉強進めたいですね.
やっと環境が整ってきたので.
妖怪「食っちゃ寝携帯」とでもいうべきか
どうも!お久しぶりです.
素敵なiPhoneライフを楽しんでますか?
自分はなんか,もうiPhoneを使えば使うほど,日本の携帯の万能さに気がついてます.
よく周りから言われるのが
「カメラってAF?」
「ワンセグ見れるの?」
「モバイルSuicaついてるの?」
とか言われます.
そんなもんねーよ...(泣
まーいつも思うことは「iPhone≠携帯電話」
従来の携帯電話とは全く別の情報端末なんだと考えてます.
インターネットマシンっていう表記をwebでよく見かけますが,まさにその通りかなと.
と,言っても
「ニコニコ動画に非対応」
「ブラウザバックでいちいちページを読み直しにいくから,表示に時間がかかる」
なんていうか,まぁ手のかかる子なんですww
使えそうな無料アプリを片っ端からDLしてみた
やっと電話帳のコピーが完了.すこしづつ時間がとれてきました.
そんなわけでappストアの無料アプリを片っ端からDLしてiPhoneにつっこんでみました.
その中で,使えそうなアプリを何点か紹介します.
ちなみに,iPhoneの画面キャプチャは電源ボタン+ホームボタンを押して,画面が白くなったらキャプチャ成功.
キャプチャ画像はカメラロールに自動的に保存されます.
画面キャプチャをサポートしてるなんてさすがapple☆
(この方法はmacの大先輩より教えて頂きましたww)
アプリが溜まってくると使いたいアプリをすぐに見つけられなかったり.
ケロロとかゴルゴとかキャラ系のアイコンは全て漫画.第一話だけだったけど,漫画好きな自分としてはとりあえず見てみた.
ケロロを読んだこと無かったんだけど,ちょっと読みたくなったww
さて,ここから本題ということで
- Net News Wire
Rssリーダ

あらかじめ,mac側で登録したサイトrssを受信して,表示するアプリ.
rssの登録には以下リンクから
http://www.newsgator.com/ngs/subscriber/WebEd2.aspx
サイトで先にIDを発行してログインしてもらう必要があり.
個人的にはmac RSS Readerとうたっていながらトップページの拡張子が.aspxというのが何かひっかかる!!
- Dicebag
さいころを振る

まぁ,ただ単にさいころを振るツールです.何か選択に困ったら振って決めるのに使えそう.
音も出て,なんか素敵.
- VoicePad
音声メモ

短時間の音声メモをとるアプリ.iphone付属のイヤホンマイクからでも録音可能でした.
いろいろと音声で吹き込んでおくことで,忘備録的な使い方ができるカモ...
export関係をもうちょっと調べて,吐き出せるようならもっと有効に使えるはず
マインドマップツール
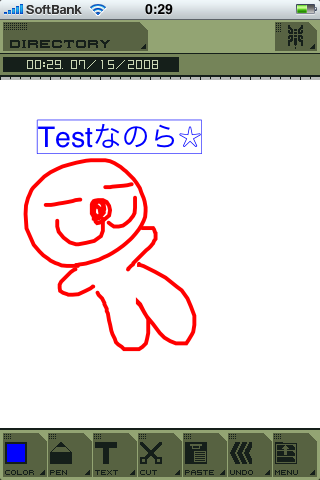
コレは無料ではなく¥1200ほどかかるアプリです.
マインドマップツールと銘打っていて,iphoneの操作性を生かしたアプリになってます.
iphoneを紙のように扱うというのがコンセプトのようで,手書きで自由に線を描くことができます.
僕はマインドマップ的な使い方というより,ドローツールとして使い,ロゴの元ネタを考えるときなどでガリガリ書いてます.
pngへのexport機能があるので,Macとの連携もOK
まー今回はこんな感じですかねー
って,更新さぼり過ぎですけどー
iPhone3Gが手に入った!!
運良くiPhoneをゲット.表参道の大盛況ぶりを見て,並んでまでは買わなくてもいいかなー
と今日の入手をあきらめてたんですが
地元の家電量販店で10時過ぎに行ったら普通に買えました.
レビューはぼちぼちやっていきたいと思うんですが,いかんせんタスクがあるのでそれを消化してからやりたいと思います.
機種の色に関してだけちょこっと
今回,自分は白を買ったのですが,白を狙ってた訳ではなく選択肢が白しかありませんでした.
実際,買う前は「白は無い.絶対黒」と思っていたのです.
しかし,実機を触っていて思ったこと.
表側のタッチパネル以外のボタン部分などは写真を見ての通り黒です.
タッチを繰り返しているうちに,どうしても指紋がベタベタついてきます.しかも,結構目立つ.
本体色が黒の場合,やはり本体の裏側にも指紋がべたべた付き,目立ちそうな気がします.
それに比べて,白は指紋がついてもあまり目立っていません.
しかも,白は16GB限定色なので,遠目から見ても「iPhone 16GBだ!!」って分かります.
なので,意外に白はいいかも知れないということだけ報告しておきます.
「ただ,macbookもiPodClassicも黒で統一してきたので,できればiPhoneも黒で統一した方がよかったなぁー」というつぶやきもあったりなかったり
今回は完璧衝動買いです.後先考えてません.
(支払い大丈夫かなぁ...)
マウスの(電池の)LPはもう0よ
bluetoothのマウスとキーボードを使っていると,以前の日記に書きましたが,当然動力源が電池なので使っているうちに切れます.
それで,よくあるのがマウスの電池が切れてカーソルが動かせないこと(まぁ,macbookなんでトラックパッド使えばいいのですが)
そんなときはキーボードだけで操作しちゃいます.
Macの使い方を教えてくれた先輩が「Macはショートカットを使ってなんぼ」とよく言っていました.最近,その言葉の意味をやっと理解してきましたww
windowsを使ってたときはあまり意識してなかったので,覚えてなかったのですが...
キーボードショートカットを知っていると,作業効率が全然違いますね.
で,ここでショートカット一覧を書いてもいいのですが,それはgoogle先生に聞けばいろんなサイトが出てきます.
apple公式
http://support.apple.com/kb/HT1343?viewlocale=ja_JP
all about
http://allabout.co.jp/computer/macos/closeup/CU20020411key/index.htm
などなど.
そこで,今回はダイアログ関係のキーボードショートカットについてです.
ダイアログってのは,例えば下の図な感じのもの(ソフトのインストールやら,ファイルの選択やらいろんなところでお目にかかると思います)
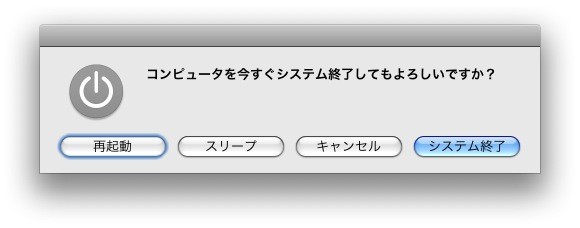
この例のダイアログの場合,returnキーを押すと,色が青くなっているシステム終了が選択されます.
再起動,スリープ,キャンセルを選択するにはマウスでクリックするのが一般的だと思いますが,tabを押せば青い枠で囲われているのが動きます.
下の図のように
で,いざ選択するときにはspaceキーを押します.(return押すと問答無用でシステム終了になっちゃいますので注意)
しかし,やってみるとspaceキーを押しても反応が無い場合があります.
これは,なんてこと無く日本語入力になっているからです.英字入力に切り替えればspaceキーがちゃんと反応します.
このショートカットでの注意点はそこですね.
また,ダイアログが出ている状態でescキーを押せば,キャンセルが選択されたのと同じ効果になります.
まとめると
- 項目の選択はtab
- 決定は入力モードを英字入力に切り替えてspace
- キャンセルはesc
どうですか,ダラダラ書いてきましたが覚えるのはこんなもんです.
しかし,意外に便利なこのショートカット.特にキャンセルはファイルセーブ画面を間違って出したときに多用します.
今日はこんなん感じで